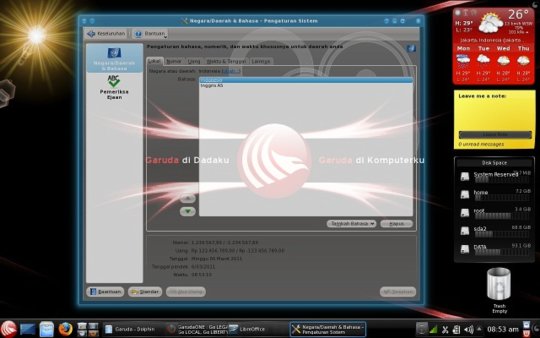Banyak para Sobat Blogger yang ingin memiliki penghasilan Dollar ($)
dengan memasang iklan dari Google Adsense, karena dengan klik iklan
dari pengunjung kita akan mendapatkan Dollar mulai dari $0,01 per
klik.Jika dalam sehari ada 100 pengunjung yang mengklik iklan, tinggal
mengalikan saja berapa Dollar yang kita dapatkan? yah, lumayan buat
beli pulsa modem.hehe :p
Mungkin ada di antara sobat
yang sudah memiliki akun Google Adsense dengan membayar mahal penyedia
jasa pembuatan Akun Google Adsense.Tetapi jika Sobat yang belum
memiliki Akun Google Adsense, atau yang sudah pernah mendaftar tetapi
di tolak terus, saya rasa Sobat beruntung sekali bisa menemukan artikel
ini.Karena dalam kesempatan ini akan saya " Bongkar Rahasia "
bagaimana cara mudah agar diterima Google Adsense
melalui Flixya.Tentunya tanpa biaya sepeserpun alias gratis, kenapa
saya melakukan itu semua? karena saya sendiri di approved oleh Google
Adsense tanpa mengeluarkan biaya.Rahasia ini saya dapatkan dari Sobat
CARATER-66, sebelumnya saya ucapkan terimakasih banyak buat Beliau.
Sesuai judul artikel yang saya tulis diatas mungkin Sobat tidak
percaya atau heran, bagaimana mungkin hanya dalam waktu 5 menit bisa di
terima Google Adsense? jawabannya, tentu saja bisa karena hanya
meluangkan waktu kurang lebih 5 menit saja Sobat membaca artikel ini,
saya jamin 90% sobat akan diterima Google Adsense.Nah, pasti Sobat
sangat kecewa dengan judul yang saya tulis, untuk itu saya mohon maaf
jika kurang berkenan di hati Sobat.Tetapi saya akan membayar rasa
kecewa Sobat dengan memberikan tips dan triknya di bawah ini.
Cara Mudah Agar Diterima Google Adsense Melalui Flixya :
= >> Langkah Persiapan ( langkah rekomendasi ):
1. Buatlah email baru di
Gmail (Rekomendasi).
2. Secondary Email tidak usah diisi (Rekomendasi), soalnya kalo diisi
dan email itu pernah didaftarkan google adsense, adsense anda
berpeluang ditolak.
3. Selesai daftar email, ikuti langkah selanjutnya di bawah.
= >>Langkah pendaftaran Flixya dan adsense:
2. Silakan daftar (sign up), isi saja form pendaftaran sesuai data sobat, dan gunakan email baru yang udah daftar di atas
3. Cek email untuk verifikasi flixya
4. Setelah sobatterdaftar flixya, anda harus share minimal 10 foto/video/blog(artikel)
5.
Saya rekomendasikan sobat share blog (artikel) saja. Artikel usahakan
berbahasa inggris atau topiknya menarik (tips, trik, komputer, SEO
dll). Copas minimal 10 Artikel
6.
Setelah sobat sudah share minimal10 artikel/foto/video, sobat langsung
akan disodori form pendaftaran google adsense, silakan masukkan email
yang baru tadi pada form pendaftaran google adsense di flixya, kemudian
cek inbox email anda untuk mendapatkan " link " mendaftar google
adsense, silakan isi data diri sesuai KTP.
7.
Setelah daftar google adsense, silakan tunggu pemberitahuan dari
google. Sambil menunggu ada baiknya sobat tetap submit
artikel/foto/video di flixya.
Mungkin
itu saja sob, sedikit tips dan trik dari saya.Selanjutnya silahkan
Sobat buktikan sendiri dengan mempraktekkan cara di atas.Mudah -
mudahan setelah kurang lebih 5 menit membaca artikel ini, Sobat bisa
cepat diterima Google Adsense.Dan kalau Sobat sudah sukses, saya harap jangan melupakan artikel ini dan memberi bonus kepada saya.hehe.. :D (just kidding


.jpg)




.jpg)







 Saturday, May 19, 2012
Saturday, May 19, 2012
 agezt in under starlight
agezt in under starlight